
Inpaint Tool
_________________________________________________________________________________________
Назначение программы
Программа предназначена для ретуши и удаления ненужных фрагментов с фотографий. Программа работает аналогично инструменту заплатка в Фотошопе, только делает это автоматически.



Программа считывает файлы форматов BMP, PNG, TIFF, JPEG, записывает - TIFF. Входные и выходные файлы - в цветовой модели RGB, RGBA, CMYK, Greyscale. Поддерживаются TIFF файлы с LZW сжатием. Не поддерживаются файлы TIFF, содержащие более 4 слоев.
В начало страницы
Требования к компьютеру и системе
Windows NT4/2000/XP/Vista.
Разрешение дисплея 800 на 600 пикселей и больше.
2 GB оперативной памяти рекомендуется.
В начало страницы
Описание интерфейса
Кнопка  служит для открытия файла изображения, кнопка
служит для открытия файла изображения, кнопка  - для сохранения отретушированного изображения.
Открыть и сохранить файл можно также командами меню:
- для сохранения отретушированного изображения.
Открыть и сохранить файл можно также командами меню:
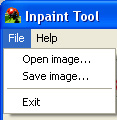
_________________________________________________________________________________________
Этими кнопками можно показать изображение в полный экран, в натуральную величину, уменьшить и увеличить. Также уменьшить/увеличить изображение можно колесиком мыши.

_________________________________________________________________________________________
В программе используется три инструмента: кисточка, карандаш и резинка:

Движок Size задаёт размер кисточки и резинки. Менять движок можно также горячими клавишами X и Z.
 закрашивает области, которые должны быть заретушированы. Это будет область ретуширования.
закрашивает области, которые должны быть заретушированы. Это будет область ретуширования.
 обводит области, которые будут использоваться в качестве донорских, с этих областей будут браться заплатки. Донорские области должны примыкать к области ретуширования. Если карандаш не используется, тогда в качестве доноров берутся все пиксели, примыкающие к области ретуширования.
обводит области, которые будут использоваться в качестве донорских, с этих областей будут браться заплатки. Донорские области должны примыкать к области ретуширования. Если карандаш не используется, тогда в качестве доноров берутся все пиксели, примыкающие к области ретуширования.
 стирает следы от карандаша и кисточки.
стирает следы от карандаша и кисточки.
_________________________________________________________________________________________
Внизу под изображением можно увидеть параметры ретуширования Inpaint settings:

Patch size (Размер заплатки) задаёт размер заплатки в пикселях, Smooth the seam (Сгладить шов) при включенном состоянии сглаживает переход между донорской областью и областью ретуширования.
Paint запускает ретуширование изображения. Undo отменяет последнее ретуширование, если результат вас не устраивает.
В начало страницы
Порядок работы
Для ретуширования мелких царапин и пятен, желательно выбрать самый маленький размер заплатки Patch size 3-5 пикселей, и включить Smooth the seam. Задаем подходящий размер кисточки Size и рисуем кисточкой поверх царапин, проводов, родинок и т.п., закрашиваем то, что мы хотим заретушировать:

после этого нажимаем кнопку Paint.
Возьмём, например, вот такое изображение. Откроем изображение кнопкой Open:

После этого аккуратно кисточкой закрасим ненужный фрагмент. Уменьшая размер Size, можно уменьшить размер кисточки и резинки, чтобы обвести более мелкие детали. Резинкой стираем следы кисточки и карандаша:

Теперь нажимает кнопку Paint и смотрим на результат. Если результат неудовлетворительный, можно вернуться назад, нажав кнопку Undo, поменять параметры ретуширования, например, размер заплатки Patch size. В данном случае результат неудачный, потому что заплатки берутся и от здания, и от неба. Нас это не устраивает. Нажимаем Undo:

Теперь воспользуемся карандашом и обведём область, с которой будут браться заплатки. Это будет донорская область. Линия карандаша не должна иметь разрывов, и должна граничить с областью ретуширования. Карандашная линия должна замыкаться на саму себя, либо на розовую область ретуширования.
 или
или 
Обведём непрерывной линией окружающее небо, концы карандашных линий соединяются с розовой областью. Еще полезно включить Smooth the seam - сгладить шов между донорской областью и областью ретуширования. Приглядитесь, ниже вы увидите след от зеленого карандаша:

Снова нажимаем кнопку Paint, результат удовлетворительный. Можно двигаться дальше, ретушировать следующий фрагмент. При использовании зеленого карандаша желательно, чтобы область ретуширования была одна. Без использования карандаша программа будет брать заплатки со всех окружающих фрагментов. В этом случае можно задать несколько областей ретуширования, например, родинки на лице.

Теперь нажимаем кнопку Save, чтобы сохранить результат.
Если объект перекрывает несколько фрагментов с разной текстурой, обрабатываем по очереди. Например, вначале область с травой:


Потом область со стеной:


Программа не работает с многослойными TIF-файлами.
В случае обнаружения неполадок обращайтесь к .