
Inpaint Tool
The program is inteded for image retouching or for removing unwanted objects from the photo.


Formats of input files are BMP, PNG, TIFF, JPEG in Greyscale, RGB colour mode, TIFF in CMYK and RGBA colour mode. Formats of output files are TIFF in colour mode of source images. Don't support multilayered TIFF.
Windows NT4/2000/XP/Vista/7.
Display resolution not less than 800x600 pixels.
2 GB RAM or more
This button  opens an image file, the button
opens an image file, the button  saves a new image.
The File Menu has open and save commands, too:
saves a new image.
The File Menu has open and save commands, too:
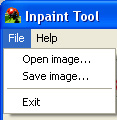
These buttons are to increase, decrease, and fit the images. You may increase/decrease the images with mouse wheel.

There are three tools: brush, pen, and eraser:

The Size slider defines the size of the brush and the eraser. You may use the hot keys X and Z to change the Size.
 paints the fragment for retouching.
paints the fragment for retouching.
 outlines the source area. The program takes the patches from the source area for the retouching. If you don't use the pen tool, the program takes all adjacent area for the retouching.
outlines the source area. The program takes the patches from the source area for the retouching. If you don't use the pen tool, the program takes all adjacent area for the retouching.
 erases pen's and brush's traces.
erases pen's and brush's traces.
Below of the window there are the parameters for the retouching: Inpaint settings:

Patch size defines the size of patches, Smooth the seam is to smooth the border between the source area and the painting area.
Paint runs the in-painting. Undo restores the previous state.
Set the small Patch size, 3 or 5 pixels, check the button Smooth the seam. Choose the necessary Size of the brush and paint the defects:

Click the Paint button.
Take this image for the example:

Paint the unnecessary fragment using the brush tool:

Click Paint button and look at the result. No, the result is not good. Click Undo to change the parameters of the inpainting (for example, Patch size). In this case, we can't get the good result because of the patches are took from the sky and from the roof. Click Undo:

Now we outline the area with the pen tool to mark the source area for the patches. There should be the only pen linem, without gaps. Pen line should be closed or touch with the pink brush area.
 or
or 
Check Smooth the seam. Now the patches will be taken from the sky only. We outline the sky with the green pen:

Click Paint, and the result is good. Now we can continue.

Now click Save button.
If an object overlaps several fragments with different textures, we make the inpainting step by step. For example, at first, the grass texture restoring:


In the second the wall texture:


The program doesn't support Indexed colours images, and doesn't load multilayered and compressed TIF files.
If you find some bug in this product, please, contact the developer.